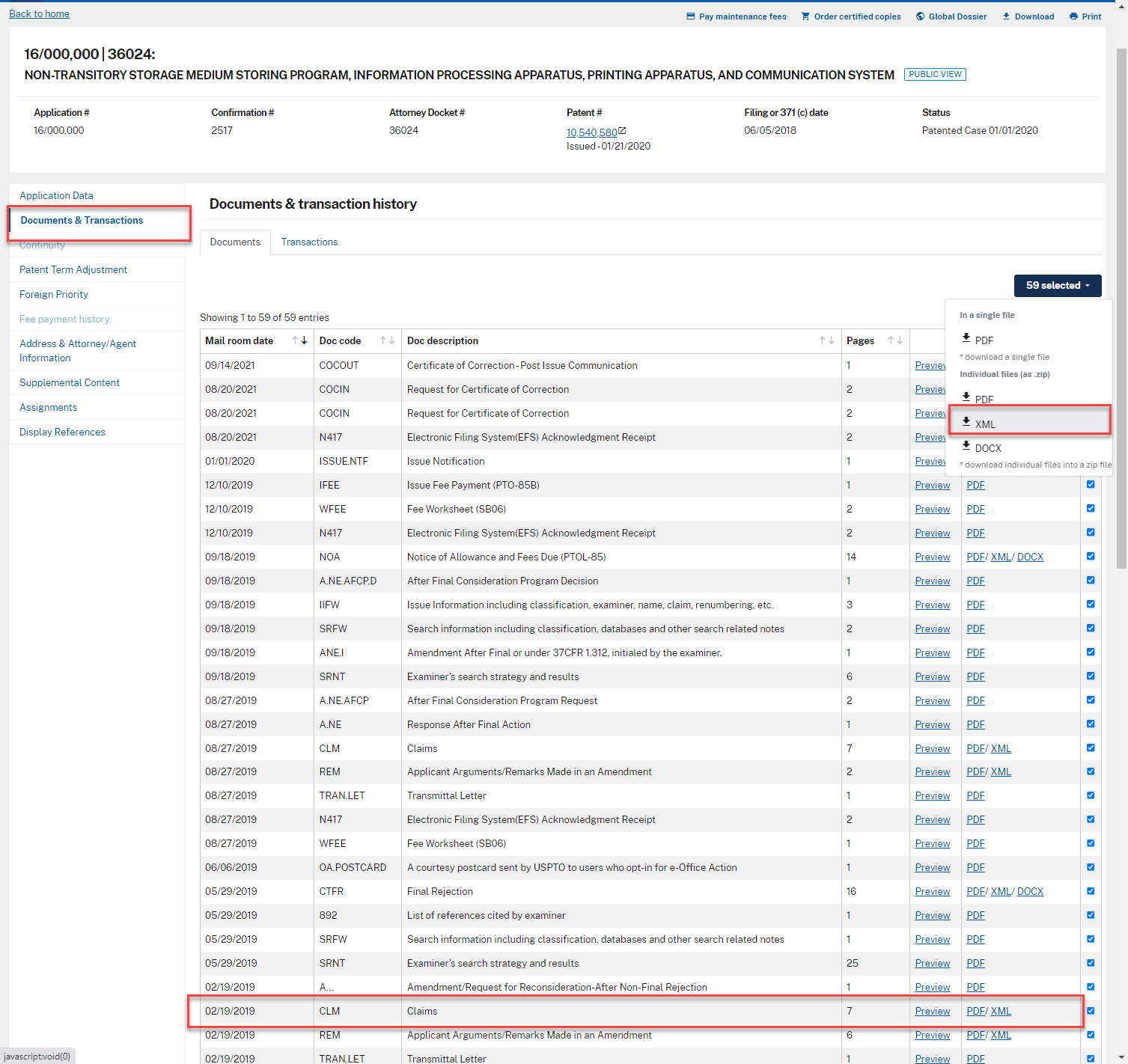Compare claims
Comparing claims
ClaimMaster lets you to quickly quickly compare claims within the same document, between different documents, between different patents, or even between amendments in a file history of a particular patent (based on data from the Patent Center). Differences between claims, such as additions and deletions, will be identified via the standard underline/strike-through notation, as shown below.

Getting Started
To compare claims, perform the following steps:
- From the ClaimMaster Ribbon, click on the Time-Saving Tools menu, then Compare Claims:

Feature Options
Once you start the process, ClaimMaster will prompt you to select the claims for comparing. The compared claims will be the claims that had their edits accepted – in other words, if you are working on the Office Action response and some of your claims have amendments, the compared claims will include these amendments. Once you identify the claims/documents to compare, click "Compare Claims" to compare selected claims/documents.
I. Compare claims in the document
When you are in the In Document claim compare tab, you can compare the claims within the same document.
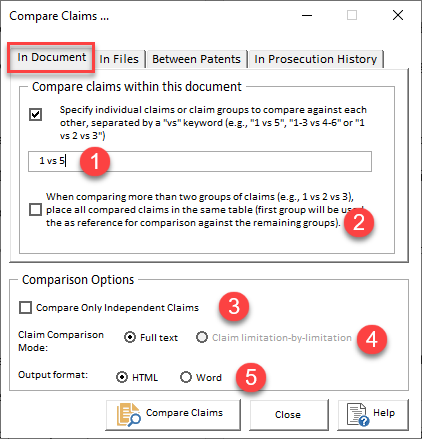
- To compare claims in the same document, provide claim numbers or claim ranges to compare to each other, separated by “vs” command.
- For example, “1 vs 5” will print claim 1 on the left, claim 5 on the right and highlight the mutual differences between the claims.
- You can also compare claim groups: “1-5 vs 6-8”
- You can also compare more than two claims or claim groups to each other. The number of claim sets is not limited. For example, “1-5 vs 6-8 vs 9-10” will compare each of the three claim groups to the other two groups.
- When comparing more than 2 groups of claims, selecting this checkbox will place all groups in the same table having a column for each group.
- Specifies whether to compare only independent claims
- Specifies the type of the comparison:
- “Full text” will compare the full body of the claim against the full body of another claim.
- “Limitation-by-limitation” will compare only across sequential limitations. However, if limitations are out of sync, this mode will not provide results that are as accurate as with the “full text” mode.
- Specifies the output format for the comparison (HTML or Word).
II. Compare claims between files
When you are in the In Files claim compare tab, you can compare claims between to one or more files within a folder by checking the box for this option and specifying the directory where the files with claims are located. If only one file is specified, the claims in the current document will be compared to the claims in the specified file.

III. Compare claims between patents
When you are in the Between Patents claim compare tab, you can also compare claims between patents by checking the box for this option and specifying the list of patent numbers (either US or foreign). If only one patent is specified, the tool will compare the claims in the existing open Word document to the claims in the specified patent - this is a helpful way to check patent claims against issued patent after issuance.

IV. Compare claims amendments during prosecution
When you are in the In Prosecution History claim compare tab, you can compare claims in the prosecution history of a published US application or patent based on the ZIP/XML file with claim amendments downloaded from Patent Center. This is very helpful for quickly navigating and identifying the differences between subsequent amendments in prosecution history. Here you can also specify whether to align claims between amendments (i.e., compare claim X in the original claim to claim X in subsequent claims). This is the recommended setting to avoid false positives issues, unless you know exactly how the claim numbers have changed during prosecution.

ClaimMaster currently cannot automatically pull XML files for the Patent Center, but it is very easy to do with in a few steps:
1) Open Patent Center website for a given application #
2) Switch to Documents & Transactions tab
3) Either select all filed claims (i.e., documents with CLM doc code) or just select all documents
4) Click download and make sure to download XML docs - you may be warned that not all documents are available in XML, but you can ignore that warning.
5) Once the zip file containing all/some XML docs is downloaded from Patent Center, you can point ClaimMaster to it in the interface shown above. The tool will automatically pick out only claim-related documents from the downloaded IFW archive and will compare them to each other, showing you the progression of amendments in prosecution history.