According to 35 U.S.C. 112 (a), claims must be supported by the written description. To help with fulfilling the “written description” requirement, ClaimMaster can determine whether any terms or words used in claims are not explicitly supported in the specification (i.e., all document sections other than claims), either in the same document or in separate document (e.g., for Office Action responses or Appeal Briefs). For example, if the claim recites “a widget device,” ClaimMaster will perform patent proofreading and search the specification of the patent document and determine whether this term appears in the specification.
To check whether claim terms (i.e., individual words or phrases) for support in the specification, perform the following steps:
- Open Specification Support Tool
From the ClaimMaster tab, click on the Individual Tools menu, then select Find Support for Claim Terms in the Specification:
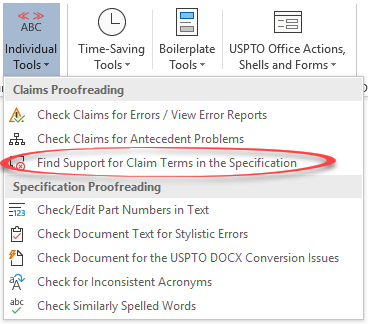
- Select Claim Terms/Words to Check
Next, you will see a window that gives you a list of claim terms and individual words found in claims. You can edit, add or remove items from both lists. In addition, check Find text citations for supported terms/words if you’d like ClaimMaster to also identify portions of the document that do support identified terms.

- Specify Specification Document (Optional)
By default, ClaimMaster will assume that the document contains the entire specification when checking for claim term support, as would be the case with patent applications. In addition, when checking documents that do not contain the full specification (e.g., amendments presented in Office Action responses and Appeal Briefs), you can also specify a separate document as the source for the specification. ClaimMaster can automatically detect the application # in your Office Action response/Appeal Brief and download the text of the specification during the check (from Google, EPO, Free Patents Online). So you don’t even have to look for the text of the original application if has been published. For the Office Action responses in the unpublished applications, you’ll need to point ClaimMaster to the original document with the specification.

- Start Search and Review Results
Once you finalize your search parameters, click on Find Support for the Specified Items button. At that point, ClaimMaster will start searching the written description in the same or a separate specification document for the specified terms and/or words. The search excludes the claims region in the specification document. Once ClaimMaster completes the search, you’ll be presented with a report window that shows any claim terms and words missing support in the Specification, as well as all terms with identified support. The report will also identify any terms with limited support (e.g., less than 5 hits).
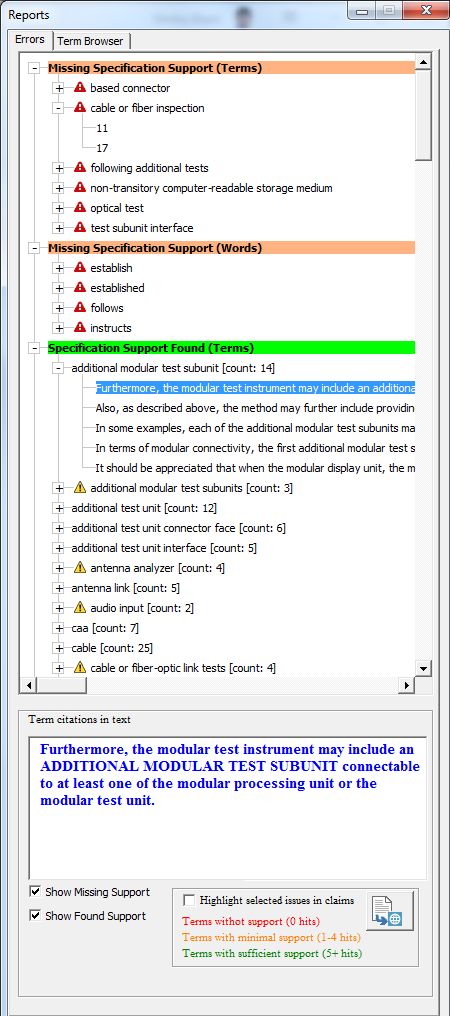
When reviewing the report, you can click on the individual items in the report to have ClaimMaster take you to the section of the document where the term was first used. In addition, the citation support section will show the full text of a specific citation where support for a particular term/word has been located.
- Highlight Results In the Document (Optional)
To simplify proofreading, you can highlight all support issues directly in the claims by clicking on the Highlight selected issues in claims button.
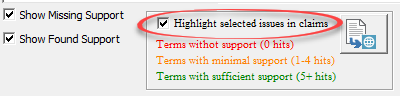
This operation will highlight terms/words directly in the claim region of the Word document. Terms with sufficient support will be shown in green, terms will limited support will be shown in yellow, and terms lacking specification support will show in red.

- Review Results in HTML Report (Optional)
Alternatively, you can review the specification support proofreading results in the HTML format, similar to the one that would be generated using the All-in-One Reporting feature. The HTML report is a little easier to review and has some nice word highlighting/search features. To review the results in HTML report, click on the HTML report button, as shown below.
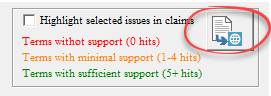
This will bring up a local web page showing you the results of the specification support proofreading. The HTML report has some additional highlighting features – for example, if you hover over each word, you’ll see the count of all word variants appearing in the specification.

In addition, if you double-click on the specified word in the HTML report, you’ll see a searchable dialog that shows all instances of that word used in the specification. For more information above review features available in the HTML report, click on the Help button in the report.

For more information on these features, check out the Online Manual.